티스토리 뷰
윈도우 업데이트 무한로딩 해결하는 꿀팁
윈도우 버전에 상관없이 보안을 위해 업데이트를 진행하다 보면 무한로딩 오류 현상이 발생할 때가 있는데 이럴때 정말 짜증나죠.
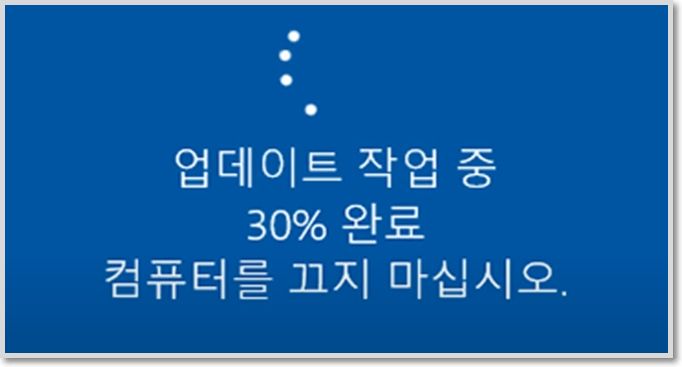
저는 주기적으로 윈도우 업데이트를 하는데 무한로딩 걸리는 일은 거의 없는 편입니다. 하지만 예전에 경험상 윈도우7을 사용했을 때 윈도우 업데이트를 꺼놓고 한 번에 몰아서 진행하다보면 이런 증상을 겪었던 경험이 몇 번 있습니다.
컴퓨터 상황에 따라 몰아서 윈도우 업데이트를 진행한다고 무조건 무한로딩 오류가 발생하는 건 아닙니다. 어찌됬던 해결하는 방법은 어렵지 않고 간단합니다.
알려드리는 방법을 순차적으로 적용하고 오류를 해결해 보시기 바랍니다.

윈도우 업데이트 무한로딩 해결하는 꿀팁 첫 번째
윈도우 업데이트 무한로딩 오류가 발생하면 컴퓨터 재부팅을 해줍니다. 부팅 초기화면에서 키보드 F8키를 연타하고 안전 모드로 부팅합니다.
안전 모드로 부팅한 다음에 윈도우 업데이트를 진행하는데 정리중과 전원을 끄지 말라는 메시지가 계속 떠있다면 이는 해결되지 않은 상태입니다.
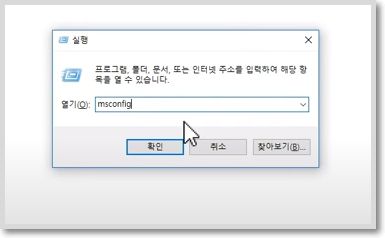
이럴때는 다시 안전 모드로 부팅을 하고 키보드 단축키 '윈도우키+R'을 눌러줍니다. 그러면 실행 창이 뜨게 되는데 여기서 'msconfig'를 입력한 다음 확인을 눌러줍니다.
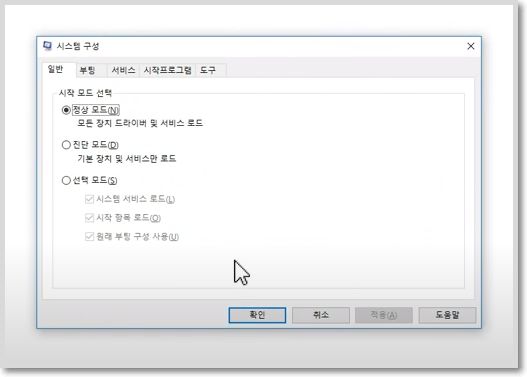
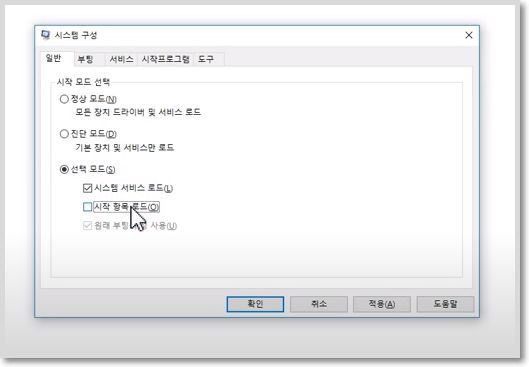
그럼 시스템 구성 창이 뜨면 일반 탭에서 선택모드를 선택한 시작 항목 로드 박스에 체크해제를 합니다.
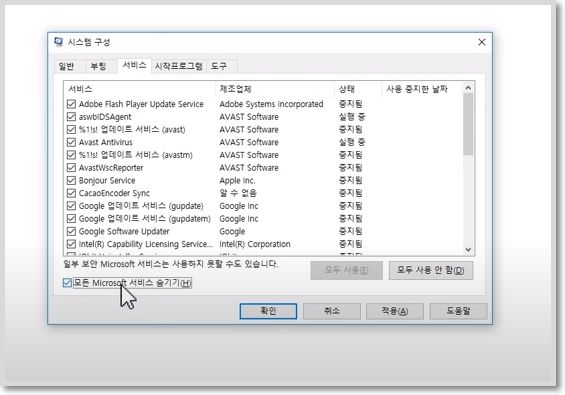
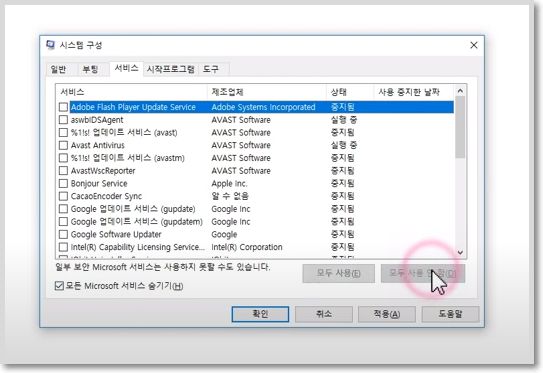
다음은 서비스 탭에서 '모든 Microsoft 서비스 숨기기' 박스에 체크를 한 다음 우측에 있는 '모두 사용 안 함'을 누른 다음 확인을 눌러 적용합니다.
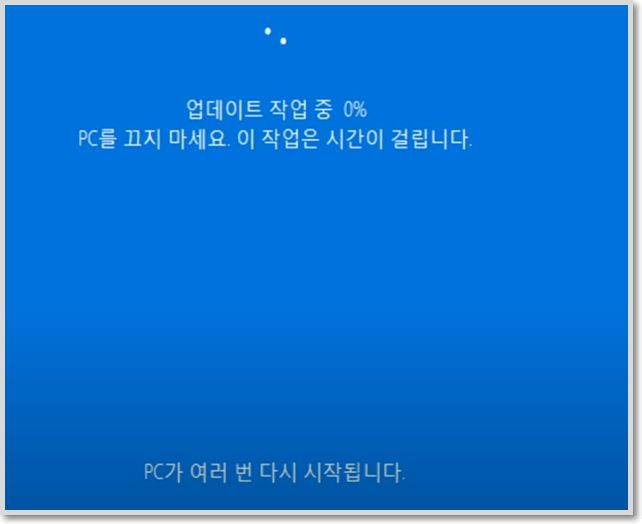
위와 같이 시스템 구성 설정을 변경하고 클린 부팅을 한 다음에 윈도우 업데이트가 정상적으로 진행되는지 확인합니다.
윈도우 업데이트 무한로딩 해결하는 꿀팁 두 번째
여전히 오류가 발생한다면 마지막으로 윈도우 시스템 설정을 변경합니다.
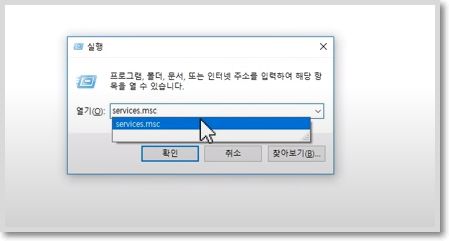
이번에도 '윈도우키+R'을 누른 다음 services.msc를 입력하고 확인을 눌러줍니다.
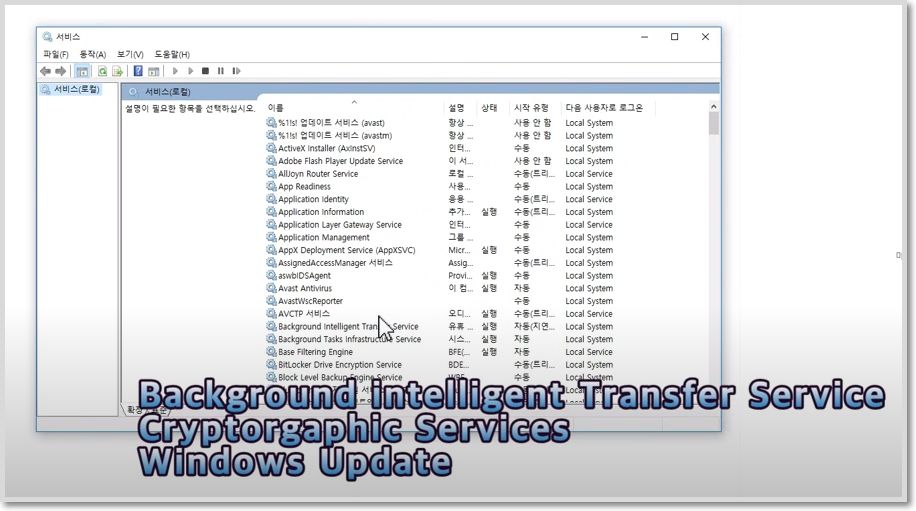
그러면 이렇게 서비스 창이 열리는데 이곳에서 이름 목록에서 다음 3가지 항목을 찾아서 마우스 우클릭 '속성' 메뉴를 눌러줍니다.

해당 항목 속성 창이 뜨면 서비스 상태에서 '중지'를 누른 다음 확인을 눌러 줍니다. 3가지 항목 모두 동일하게 적용합니다.

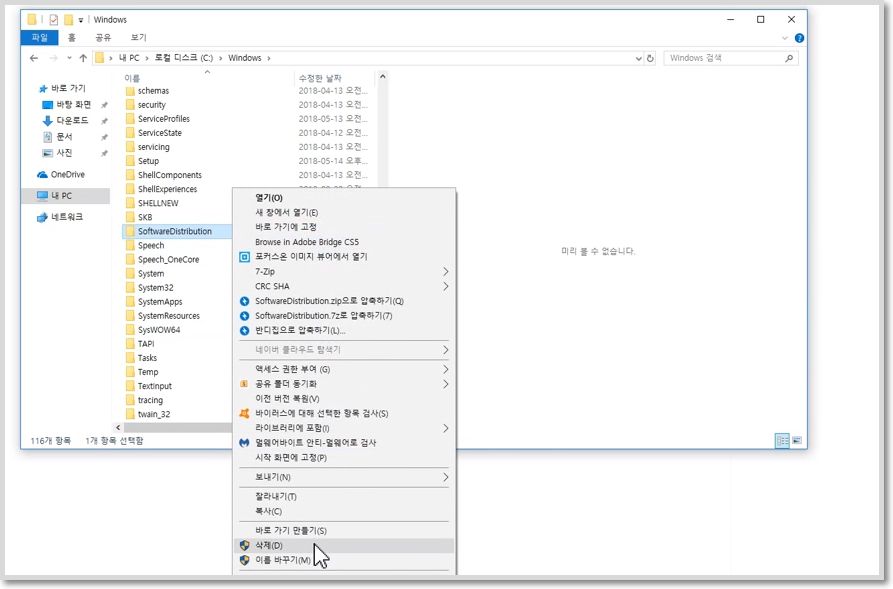
다음으로 키보드 단축기 '윈도우키+E'를 눌러서 탐색기 폴더로 이동합니다. 이곳에서 2가지 경로로 이동한 다음 마지막 폴더를 삭제합니다.

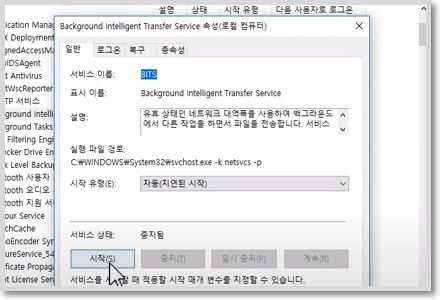
마지막으로 서비스 메뉴로 이동해서 앞서 3가지 항목 속성으로 다시 이동합니다. 중지했던 서비스 상태를 '시작'을 누른 다음 확인을 눌러 적용하면 끝입니다.
이제 윈도우 업데이트를 진행하면 무한로딩 오류가 뜨지 않게 됩니다.
이상 윈도우 업데이트 무한로딩 오류 해결하는 꿀팁에 대한 포스팅을 마치도록하겠습니다. 감사합니다.
'혜택' 카테고리의 다른 글
| 장애인복지혜택 공공요금 10가지! (0) | 2021.01.19 |
|---|---|
| 혈압 낮추는 방법 2가지 대공개! (0) | 2021.01.19 |
| 유튜브 성인인증 하지 않고 PC, 핸드폰에서 보는 3가지! (0) | 2021.01.14 |
| 핸드폰 위치 추적하는 방법 가장 정확하게! (0) | 2021.01.14 |
| 갤럭시 배터리 잔량표시 확인하는 간단한 방법 (0) | 2021.01.14 |
